Menghapus Background Gambar Menjadi Tranparan dengan CorelDraw
Zona Tutorial - Jumpa lagi dengan informasi dan tutorial seputar CorelDraw. Bagaimana menghilangkan warna background sehingga tembus pandang ? bagaimana cara menghapus background putih pada foto ? Seperti pada tutorial sebelumnya yang sudah saya buat yaitu tentang cara membuat background transparence dengan menggunakan Adobe Photoshop, namun kali ini saya akan bagikan menggunakan aplikasi yang berbeda, yaitu tutorial tentang cara membuat background transparan dengan menggunakan CorelDraw X7.
Menghapus background atau warna latar pada sebuah gambar foto kerap kali kita lakukan untuk menggantinya dengan warna dan pola background yang lain, dengan begitu seolah-olah suatu objek berada di latar belakang yang berbeda. Atau mungkin juga kita merasa terganggu dengan adanya background putih pada sebuah logo yang akan di tempel pada bidang desain yang lain. Tentunya tutorial kali ini dapat membantu sobat dalam mengatasi hal tersebut.
Membuat background transparan dari sebuah foto atau gambar sendiri memanglah sedikit merepotkan apalagi bila detail gambar buruk, pixel gambar pecah. Tetapi dapat kita akali dengan menaikan nilai Resolution DPI pada bitmap CorelDraw, dengan konsekuensi kenaikan size gambar tentunya. Namun tidak menjadi masalah karena dapat kita kecilkan lagi ukuran file nya dengan menurunkan resolution setelah background dihapus. Untuk lebih jelasnya mari langsung saja simak langkah-langkah tutorial berikut ini.
Tutorial Cara Menghapus Background Gambar agar Menjadi Transparan dengan CorelDraw
Langkah Pertama
Buka CorelDraw anda dan Import/Open gambar yang akan di edit. Selanjutnya klik pada menu Bitmaps - Convert to Bitmap, selanjutnya akan muncul nomer 3. disitu apabila gambar atau logo anda pecah dapat ubah nilai ke yang lebih tinggi, saya menggunakan 900 dpi. Jangan lupa centang Transparency Background.
Langkah Kedua
Jika sudah klik Edit bitmaps, dan akan diarahkan ke corel PHOTO-PAINT. Fitur corel photo paint ini kemungkinan tidak ada bila anda menggunakan CorelDraw Portable. Kemudian setelah Corel Photo Paint terbuka selanjutnya pilih tool Magic Wand Mask.
Langkah Ketiga
Lalu klik pada warna yang akan di hilangkan dan otomatis akan terseleksi semua warna yang sama - klik delete dan akan menjadi transparan seperti gambar dibawah.
Langkah Keempat
Kemudian pada sela-sela huruf yang masih tersisa dapat lakukan hal serupa seperti cara diatas yaitu scroll zoom klik pada warna bidang - Delete, setelahnya anda dapat meng Eksport nya dalam bentuk PNG, TIFF, PDF atau format lain yang mendukung background transparan. Atau Save untuk melanjutkan editing pada CorelDraw.
Selesai, yang menjadi catatan disini adalah cara ini akan sempurna apabila warna background terdiri dari satu warna yang solid, tidak ada perbedaan warna pada background dan bertekstur lain, karena akan menyisakan sisa-sisa warna sebaiknya menggunakan cara lain seperti seleksi pada objek - Klik Kanan - Copy from Mask. Warna yang solid pun terkadang juga masih meninggalkan sebagian warna nya dan dapat dihilangkan dengan cara manual menggunakan tool Eraser Tool pada corel PHOTO-PAINT.
Menghapus background atau warna latar pada sebuah gambar foto kerap kali kita lakukan untuk menggantinya dengan warna dan pola background yang lain, dengan begitu seolah-olah suatu objek berada di latar belakang yang berbeda. Atau mungkin juga kita merasa terganggu dengan adanya background putih pada sebuah logo yang akan di tempel pada bidang desain yang lain. Tentunya tutorial kali ini dapat membantu sobat dalam mengatasi hal tersebut.
Membuat background transparan dari sebuah foto atau gambar sendiri memanglah sedikit merepotkan apalagi bila detail gambar buruk, pixel gambar pecah. Tetapi dapat kita akali dengan menaikan nilai Resolution DPI pada bitmap CorelDraw, dengan konsekuensi kenaikan size gambar tentunya. Namun tidak menjadi masalah karena dapat kita kecilkan lagi ukuran file nya dengan menurunkan resolution setelah background dihapus. Untuk lebih jelasnya mari langsung saja simak langkah-langkah tutorial berikut ini.
Tutorial Cara Menghapus Background Gambar agar Menjadi Transparan dengan CorelDraw
Langkah Pertama
Buka CorelDraw anda dan Import/Open gambar yang akan di edit. Selanjutnya klik pada menu Bitmaps - Convert to Bitmap, selanjutnya akan muncul nomer 3. disitu apabila gambar atau logo anda pecah dapat ubah nilai ke yang lebih tinggi, saya menggunakan 900 dpi. Jangan lupa centang Transparency Background.
Langkah Kedua
Jika sudah klik Edit bitmaps, dan akan diarahkan ke corel PHOTO-PAINT. Fitur corel photo paint ini kemungkinan tidak ada bila anda menggunakan CorelDraw Portable. Kemudian setelah Corel Photo Paint terbuka selanjutnya pilih tool Magic Wand Mask.
Langkah Ketiga
Lalu klik pada warna yang akan di hilangkan dan otomatis akan terseleksi semua warna yang sama - klik delete dan akan menjadi transparan seperti gambar dibawah.
Langkah Keempat
Kemudian pada sela-sela huruf yang masih tersisa dapat lakukan hal serupa seperti cara diatas yaitu scroll zoom klik pada warna bidang - Delete, setelahnya anda dapat meng Eksport nya dalam bentuk PNG, TIFF, PDF atau format lain yang mendukung background transparan. Atau Save untuk melanjutkan editing pada CorelDraw.
Selesai, yang menjadi catatan disini adalah cara ini akan sempurna apabila warna background terdiri dari satu warna yang solid, tidak ada perbedaan warna pada background dan bertekstur lain, karena akan menyisakan sisa-sisa warna sebaiknya menggunakan cara lain seperti seleksi pada objek - Klik Kanan - Copy from Mask. Warna yang solid pun terkadang juga masih meninggalkan sebagian warna nya dan dapat dihilangkan dengan cara manual menggunakan tool Eraser Tool pada corel PHOTO-PAINT.
Demikian sedikit informasi dan tutorial yang dapat saya bagikan tentang cara menghapus background agar transparan menggunakan CorelDraw, baca juga tutorial-tutorial lainya dari zona tutorial. Semoga bermanfaat untuk pembaca sekalian dan selamat mencoba.


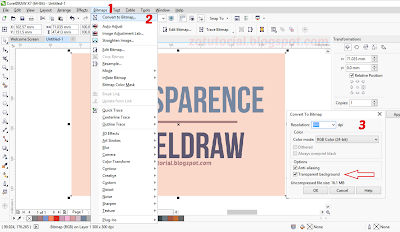
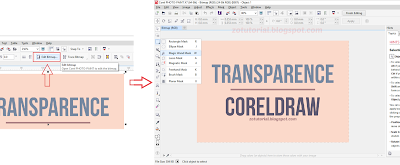
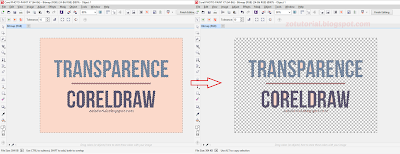
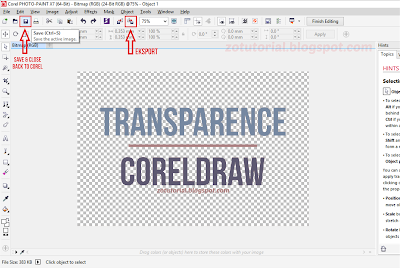

0 Response to "Menghapus Background Gambar Menjadi Tranparan dengan CorelDraw"
Post a Comment